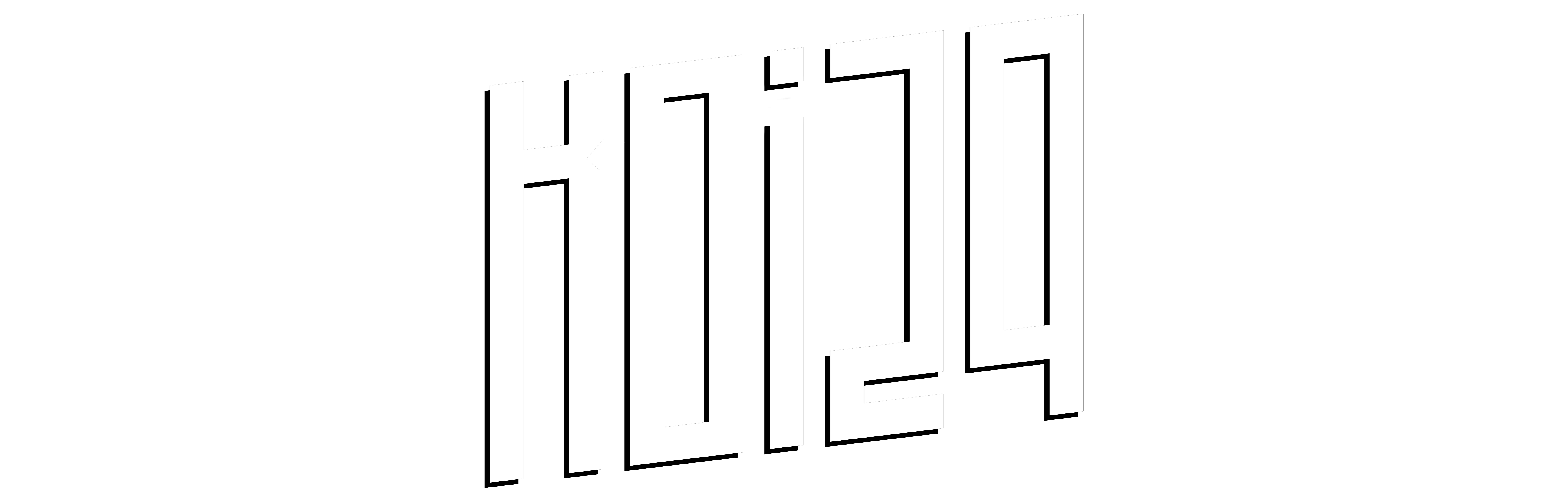Le terminal est souvent perçu comme une boîte noire intimidante pour les développeurs front-end, mais maîtriser cet outil peut véritablement transformer notre efficacité et notre workflow. En apprenant à naviguer dans le terminal, on peut gérer ses projets plus rapidement et accéder à des fonctionnalités avancées qui améliorent la productivité. Je vais te guider pas à pas pour apprivoiser le terminal, en incluant des exemples concrets que tu peux essayer immédiatement. C’est parti !
Pourquoi utiliser le terminal ? 🧐
Derrière cette interface en ligne de commande un peu austère, se cache un outil ultra-puissant qui permet de faire des choses impossibles à accomplir autrement, ou en bien moins de temps. Installer des packages, gérer des versions de code, automatiser des tâches répétitives… Le terminal est le chef d’orchestre qui peut coordonner tout cela d’une simple commande. En tant que développeur JavaScript, tu t’en serviras pour installer des dépendances, lancer des serveurs locaux, interagir avec des API, ou encore pour gérer ton code avec Git.
Bien configurer son terminal 😎
Avant de plonger dans les commandes, il est crucial de s’équiper correctement. Sous Mac et Linux, le terminal est préinstallé. Sous Windows, il est conseillé d’installer le Windows Subsystem for Linux (WSL), qui permet d’accéder à un environnement de type Linux. Autre alternative, Git Bash, qui fournit les principales commandes de Linux, notamment ls, cd, et touch, dont on va parler juste après. Ensuite, tu peux choisir entre Bash (le plus commun) ou Zsh, un shell moderne et personnalisable. Oh My Zsh est particulièrement apprécié pour sa capacité à ajouter des plugins et personnaliser le terminal avec des couleurs et des raccourcis.
Maîtriser les commandes de base
Les commandes de base du terminal permettent de se déplacer dans les répertoires et de gérer des fichiers. Voici les principales :
- pwd : Affiche le chemin complet du répertoire actuel. Pratique pour savoir où tu te trouves dans l’arborescence des fichiers
pwd
- ls : Liste les fichiers et dossiers du répertoire courant.
ls -ainclut les fichiers cachés,ls -laffiche des détails supplémentaires comme les permissions et la taille
ls -al
- cd : Change de répertoire. Par exemple,
cd mon-projette place dans le dossier « mon-projet ». Utilisecd ..pour revenir au dossier parent
cd mon-projet
- mkdir : Crée un nouveau dossier
mkdir nouveau_dossier
- touch : Crée un fichier vide. Par exemple,
touch index.htmlcrée un fichier HTML vierge dans le répertoire actuel
touch index.html
Gérer ses projets avec le terminal 💪
Initialiser un projet
Pour créer un projet Node.js, utilise la commande suivante pour initialiser le fichier package.json, qui contient les dépendances et les scripts
npm init -y
Installer des dépendances
Imaginons que tu souhaites utiliser React. Installe-le en une ligne de commande
npm install react react-dom
si tu veux ajouter Webpack pour le bundling :
npm install webpack webpack-cli --save-dev
Créer des scripts personnalisés
Dans ton package.json, tu peux ajouter des scripts pour automatiser des tâches
"scripts": {
"start": "webpack serve --open",
"build": "webpack --mode production"
}Puis lance-les simplement
npm run start
Utiliser Git depuis le terminal 👀
Git est essentiel pour gérer les versions de ton code. Voici quelques commandes :
- git init : Initialise un dépôt Git dans le répertoire courant
git init
- git add : Ajoute des fichiers au prochain commit.
git add .ajoute tout le contenu du dossier
git add .
- git commit : Sauvegarde un état du projet. Utilise
-mpour ajouter un message rapide
git commit -m "Ajout de la page d'accueil"
- git push : Envoie le code vers un dépôt distant (comme GitHub). Tu dois d’abord avoir configuré le dépôt avec
git remote add origin <url-du-depot>
git push origin main
Automatiser des tâches avec des scripts 😱
Le terminal permet d’automatiser des tâches récurrentes. Par exemple, crée un script pour nettoyer ton répertoire de travail en supprimant les fichiers .log
#!/bin/bash echo "Nettoyage des fichiers log..." rm *.log echo "Nettoyage terminé."
Enregistre ce code dans un fichier nettoyer.sh, rends-le exécutable avec :
chmod +x clean.sh
Puis lance-le
./clean.sh
Astuces et raccourcis pour améliorer la productivité 😁
Alias : Simplifie les commandes. Par exemple, pour écrire git status plus rapidement, crée un alias dans le fichier .bashrc ou .zshrc
alias gs='git status'
- Raccourcis clavier :
Ctrl + C: Interrompt une commande en cours d’exécutionTab: Auto-complétion des noms de fichiers ou de dossiersCtrl + L: Efface l’écran pour une vue plus propre
Outils avancés et plugins
NVM (Node Version Manager)
Quand tu travailles sur plusieurs projets, certains peuvent nécessiter des versions spécifiques de Node.js. NVM te permet de basculer facilement entre différentes versions
nvm install 14 nvm use 14
Homebrew
Sur macOS, Homebrew est un gestionnaire de paquets qui facilite l’installation de logiciels. Pour installer un soft :
brew install nom_du_logiciel
Zsh et Oh My Zsh
Si tu veux personnaliser ton terminal, Oh My Zsh est une excellente option. Il offre des thèmes et des plugins pour de nombreux outils
sh -c "$(curl -fsSL https://raw.githubusercontent.com/ohmyzsh/ohmyzsh/master/tools/install.sh)"